Tổng hợp
Cách tạo mục lục trong Word 2010-2021 đơn giản
Nếu bạn vẫn còn đang mất nhiều thời gian để tạo mục lục thủ công trong Word thì đừng vội bỏ qua bài viết này. CNV sẽ hướng dẫn chi tiết cách tạo mục lục trong Word 2010, 2013, 2016, 2019, 2021 một cách tự động và nhanh chóng để giúp bạn tiết kiệm thời gian soạn thảo, cùng theo dõi ngay nhé!
Mục lục tự động trong Word là gì?
Mục lục tự động trong Word là tính năng cho phép bạn tạo một danh sách liệt kê các tiêu đề, phần và mục trong tài liệu với số trang tương ứng mà không cần phải thực hiện thủ công. Thông qua tính năng này, Word sẽ tự động xác định các tiêu đề, mục chính và mục con trong tài liệu, sau đó tạo ra một mục lục ở vị trí mà bạn chỉ định.
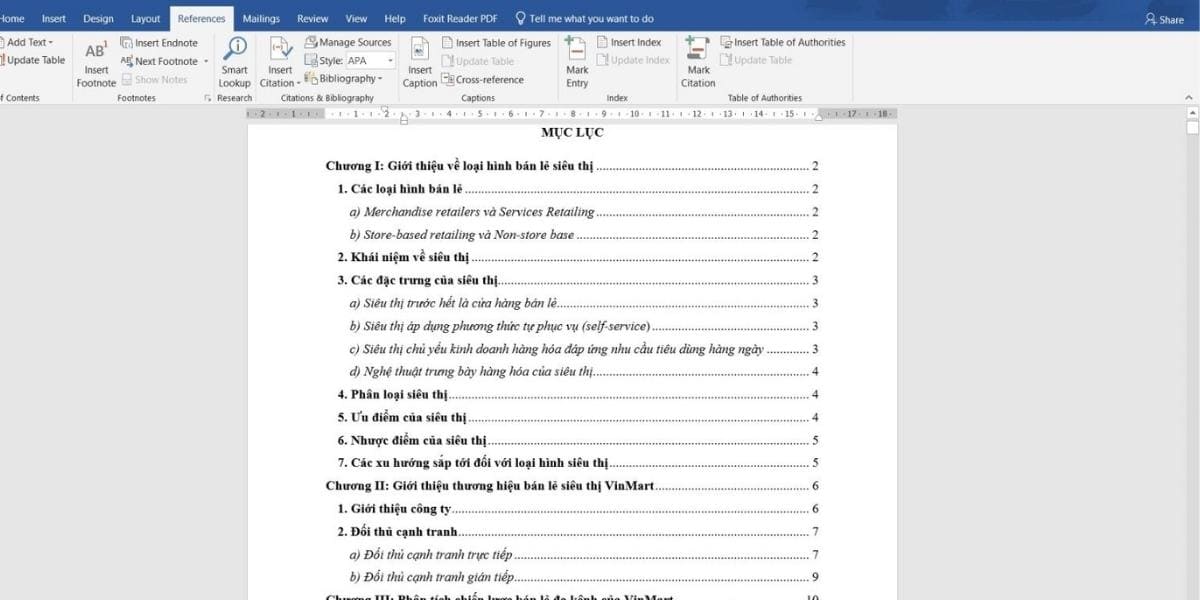
Tính năng tạo mục lục tự động trong Word rất hữu ích trong việc soạn thảo văn bản và cho phép:
-
Tạo mục lục trong Word tự động sắp xếp các tiêu đề, phân đoạn và mục con theo thứ tự và mức độ (level) của chúng trong tài liệu.
-
Tạo mục lục trong Word tự động cập nhật số trang tương ứng với mỗi mục khi thêm hoặc loại bỏ nội dung.
-
Tạo mục lục trong Word tự động đánh số thứ tự và định dạng sao cho mục lục trở nên chuyên nghiệp và thống nhất.
Các phiên bản Word 2010, 2013, 2016, 2019, 2021 đều có các bước tạo mục lục tự động giống nhau. Bạn hoàn toàn có thể thực hiện theo cách làm mục lục trong Word trong hướng dẫn bên dưới nhé!
Lợi ích của việc tạo mục lục tự động trong Word
Mục lục tự động trong Word đem lại nhiều lợi ích cho cả người đọc và tác giả, cụ thể:
- Giúp người đọc tìm kiếm thông tin dễ dàng hơn, nhất là với những tài liệu có nội dung dài. Thay vì phải xem từng trang một, người đọc có thể dựa vào mục lục tự động để truy cập trực tiếp đến phần nội dung cần tìm.
- Làm nổi bật nội dung chính của tài liệu và hỗ trợ định hướng thông tin rõ ràng hơn. Chỉ cần nhìn vào mục lục, người đọc đã có thể hiểu khái quát nội dung sẽ triển khai trong tài liệu cũng như chủ ý của tác giả.
- Tạo sự chỉn chu, chuyên nghiệp và thống nhất cho tài liệu, đặc biệt là với các đề tài nghiên cứu mang tính chất chuyên sâu.
- Tiết kiệm thời gian định dạng và soạn thảo văn bản so với việc tạo mục lục thủ công; thể hiện trình độ sử dụng Word thuần thục, thành thạo của người soạn.
- Tự động cập nhật khi tác giả muốn thay đổi nội dung hoặc cấu trúc của tài liệu.
Chỉ định những nội dung cần có trong mục lục
Trước khi tạo mục lục, bạn nên soạn thảo đầy đủ nội dung cần trình bày. Sau khi các trang đã được lấp đầy nội dung, hãy chỉ định các chương lớn, tiêu đề và mục con trong toàn bộ văn bản để Word có thể nhận ra những phần quan trọng của tài liệu và đưa lên làm mục lục. Hoặc bạn cũng có thể chỉ định các phần cần có trong mục lục trước rồi mới bổ sung nội dung sau.
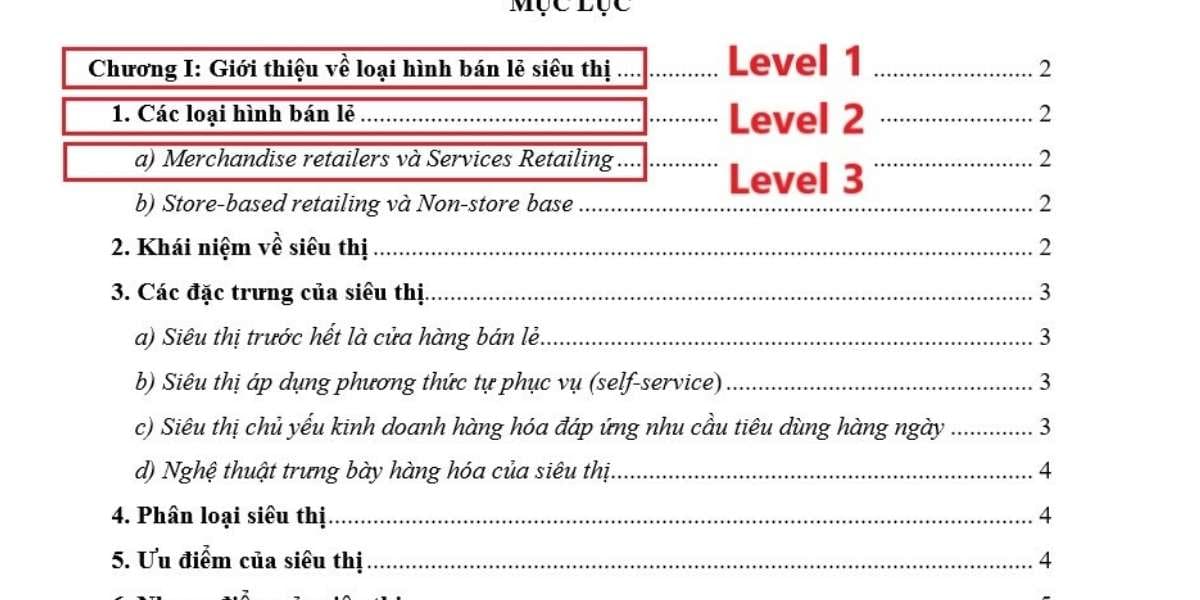
Để chỉ định các nội dung cần có trong mục lục, bạn hãy thực hiện theo các bước sau:
Xác định các chương lớn (level 1)
Bước 1: Di chuyển chuột đến các chương lớn cần tạo mục lục và bôi đen văn bản.
Bước 2: Nhấn chọn thẻ References → Add Text.
Bước 3: Chọn Level 1 cho các chương của văn bản.
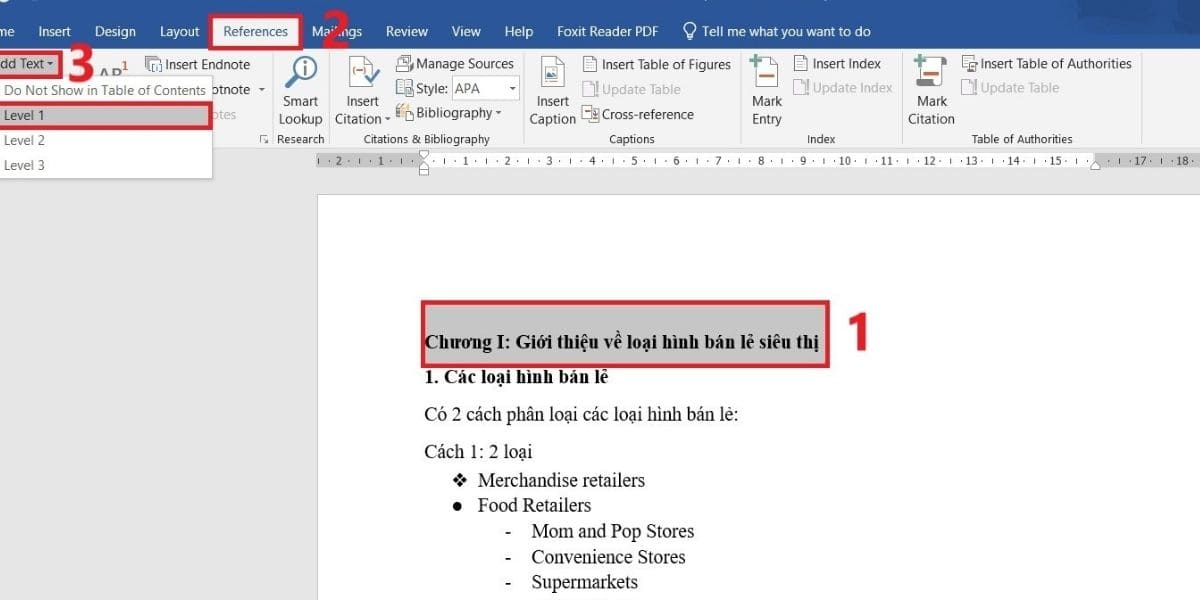
Xác định các tiêu đề chính (level 2)
Bước 1: Di chuyển chuột đến các phần tiêu đề chính của chương và bôi đen văn bản.
Bước 2: Nhấn chọn thẻ References → Add Text.
Bước 3: Chọn Level 2 cho phần tiêu đề chính của chương.
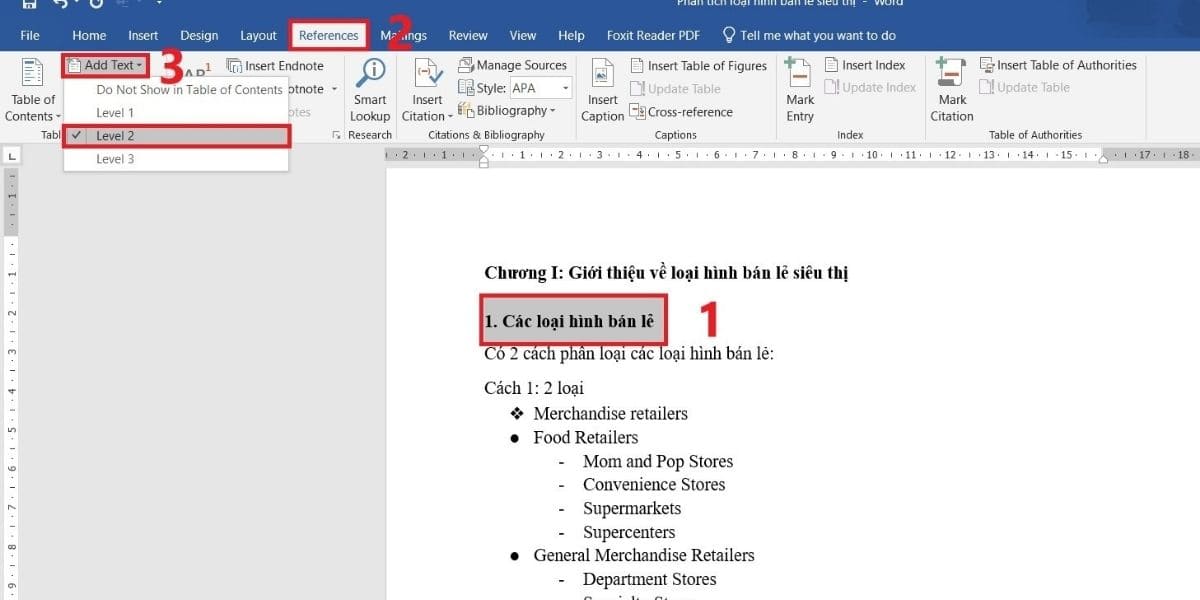
Xác định các mục con (level 3)
Bước 1: Tiếp tục kéo thả chuột để bôi đen các mục con của tiêu đề chính.
Bước 2: Nhấn chọn thẻ References → Add Text.
Bước 3: Chọn Level 3 cho các mục con của tiêu đề chính.
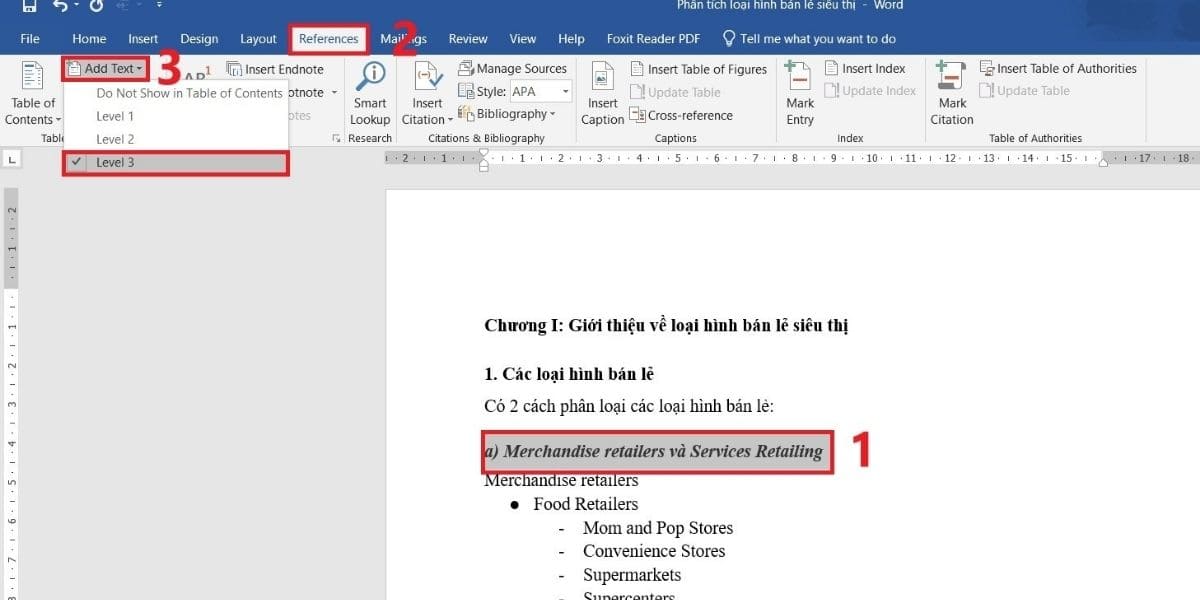
Ngoài ra, để chỉ định các nội dung cần có trong phần tạo mục lục trong Word, bạn cũng có thể sử dụng Heading Styles có sẵn trong Tab Home để gán level cho các tiêu đề tương ứng.
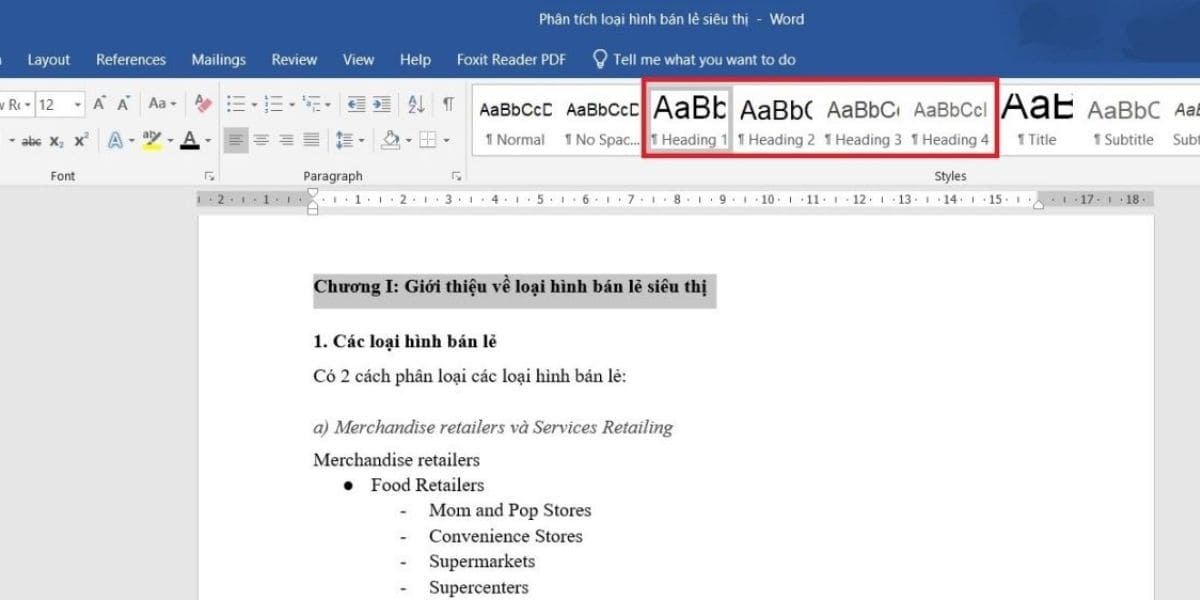
Word sẽ tự động quét qua tài liệu của bạn để tìm bất kỳ đoạn văn bản nào được chỉ định là Level 1, 2, 3 và sử dụng các phần này để tạo danh sách chương, tiêu đề và mục con cho mục lục.
Cách tạo mục lục trong Word
Sau khi hoàn thành việc gán các cấp level cho tiêu đề, bước tiếp theo bạn cần làm là tạo mục lục tự động cho tài liệu trong Word:
Bước 1: Đầu tiên, bạn cần xác định vị trí đặt mục lục trong tài liệu và di chuyển con trỏ chuột đến vị trí mong muốn. Thông thường, mục lục sẽ được đặt ở trang đầu hoặc trang cuối của tài liệu.
Bước 2: Tại vị trí muốn đặt mục lục, nhấn chọn thẻ References.
Bước 3: Nhấn chọn Table of Contents trên thanh Command, một hộp thoại sẽ hiện ra. Ở bước này, bạn có 2 lựa chọn như sau:
- Sử dụng các mẫu mục lục có sẵn (Automatic Table) bằng cách nhấn vào Automatic Table 1 hoặc Automatic Table 2.
- Tùy chỉnh mục lục theo ý muốn cá nhân một cách thủ công bằng cách chọn Manual Table. Tuy nhiên, nếu đây là lần đầu tiên sử dụng tính năng tạo mục lục, bạn nên chọn các định dạng mục lục tự động mà Microsoft Word đã thiết lập sẵn để làm quen với các thao tác cơ bản trước nhé!
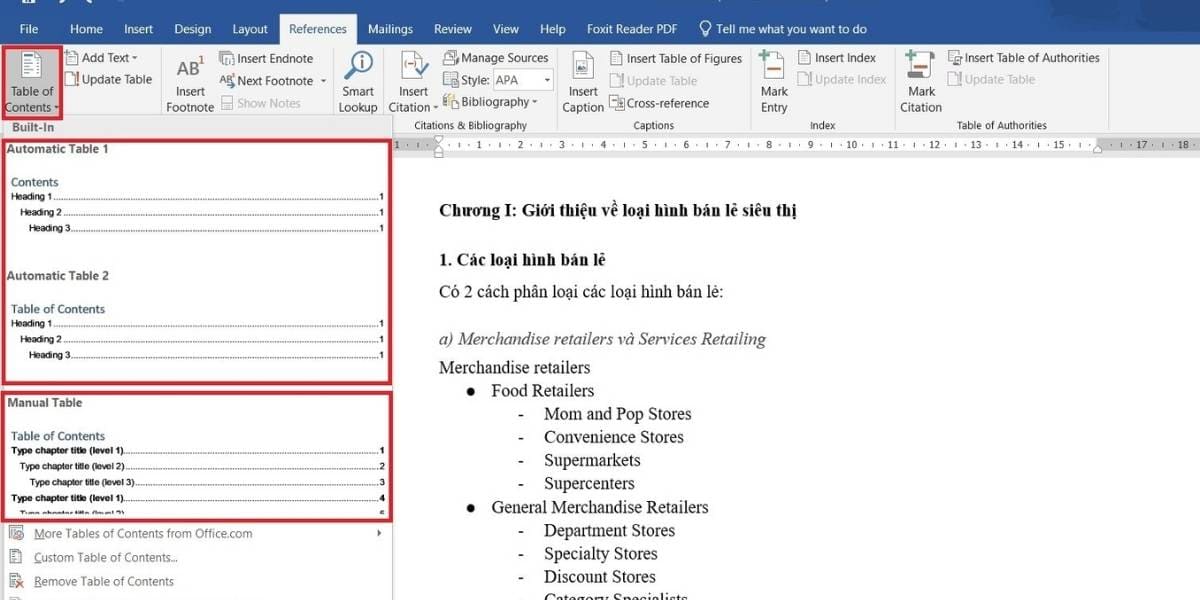
Bên cạnh đó, bạn cũng có thể dùng tính năng Custom Table of Contents… để tùy chỉnh định dạng của mục lục theo ý mình muốn. Ở mục này, bạn cần quan tâm 2 yếu tố sau:
- Tab Leader: Tại đây, bạn có thể cài đặt các định dạng tab cho mục lục như none (trống), dấu chấm, dấu gạch ngang hoặc
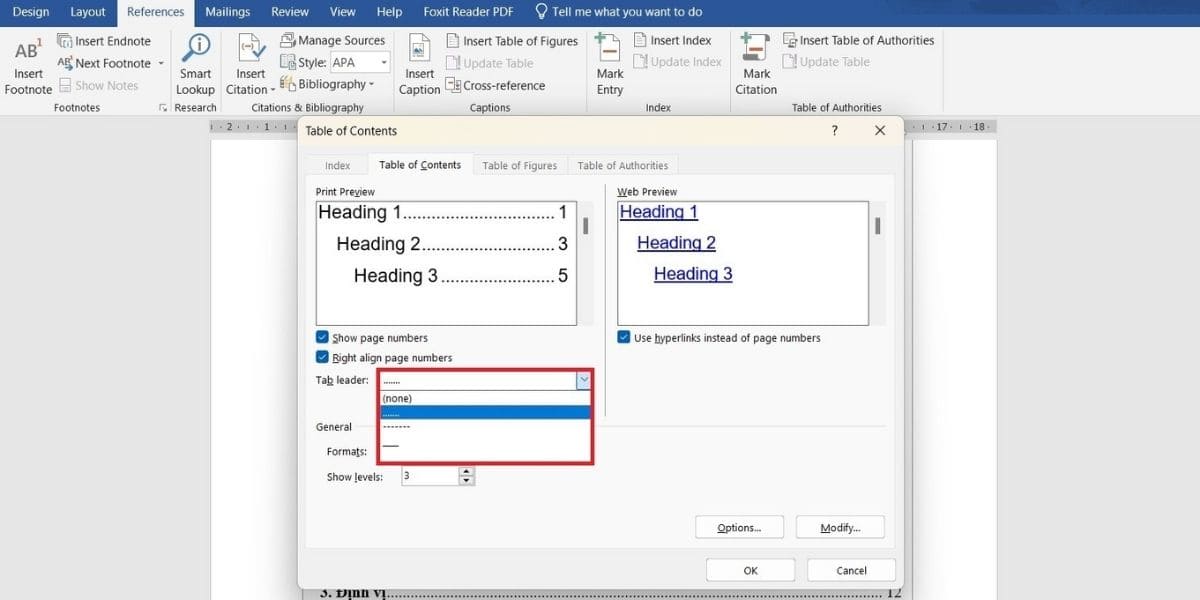 dấu gạch dưới liền.
dấu gạch dưới liền.
- Format: Trong mục này, bạn có thể chọn các mẫu mục lục mà mình yêu thích.
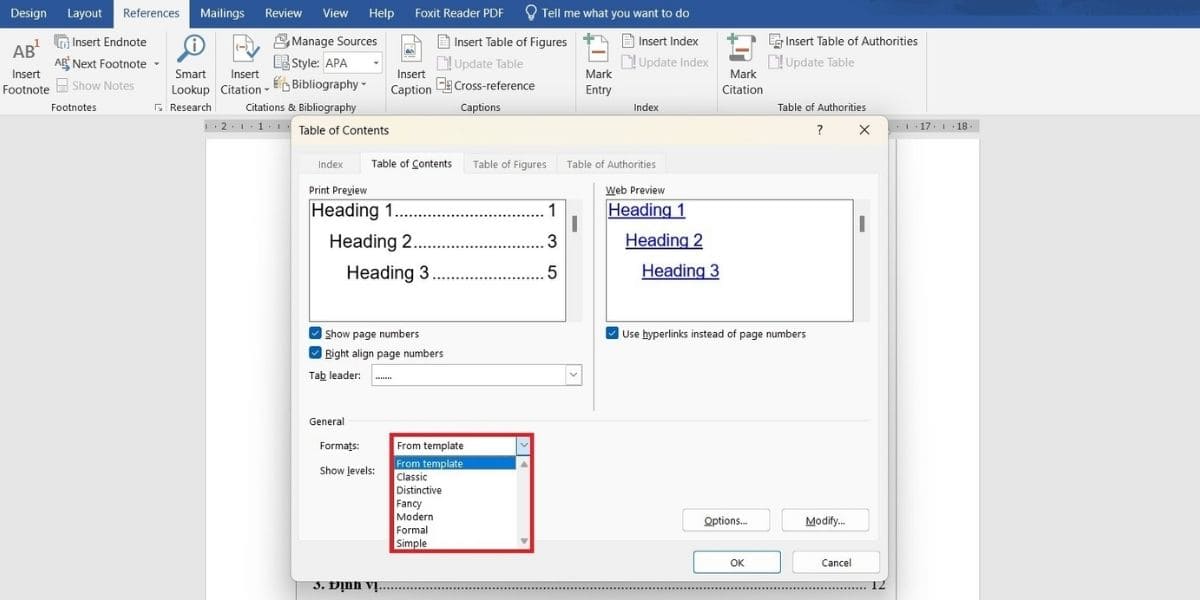
Sau khi thực hiện các cách tạo mục lục trong Word như hướng dẫn thì đây là kết quả bạn có được:
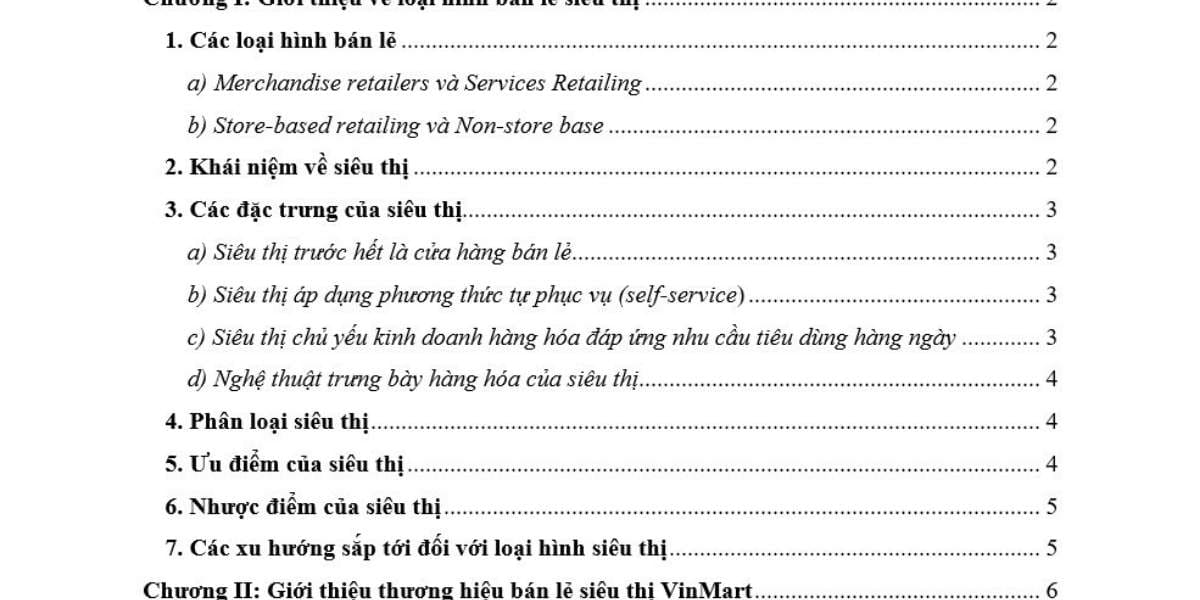
Chỉnh sửa và cập nhật mục lục khi có thay đổi cho cách tạo mục lục trong word
Sau khi hoàn thành việc tạo mục lục tự động trong Word, bạn hoàn toàn có thể yên tâm rằng Word sẽ cho phép cập nhật lại bất cứ lúc nào bạn cần chỉnh sửa nội dung trong tài liệu.
Bước 1: Để cập nhật lại mục lục sao cho khớp với phần nội dung chỉnh sửa, hãy nhấp chuột trái vào mục lục → chọn Update Table.
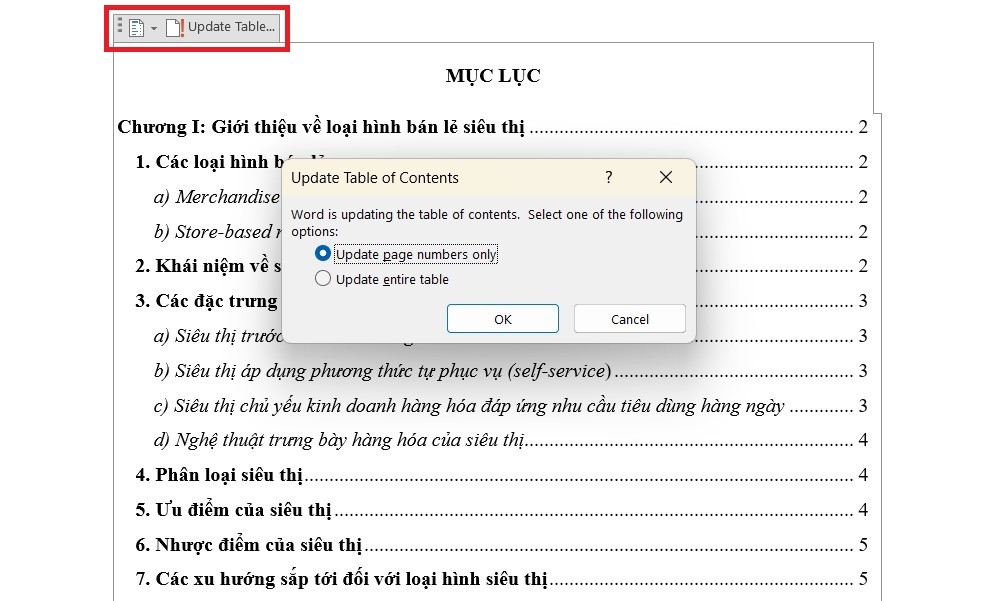
Hoặc bạn có thể nhấn chọn thẻ References → chọn Update Table trên thanh Command.
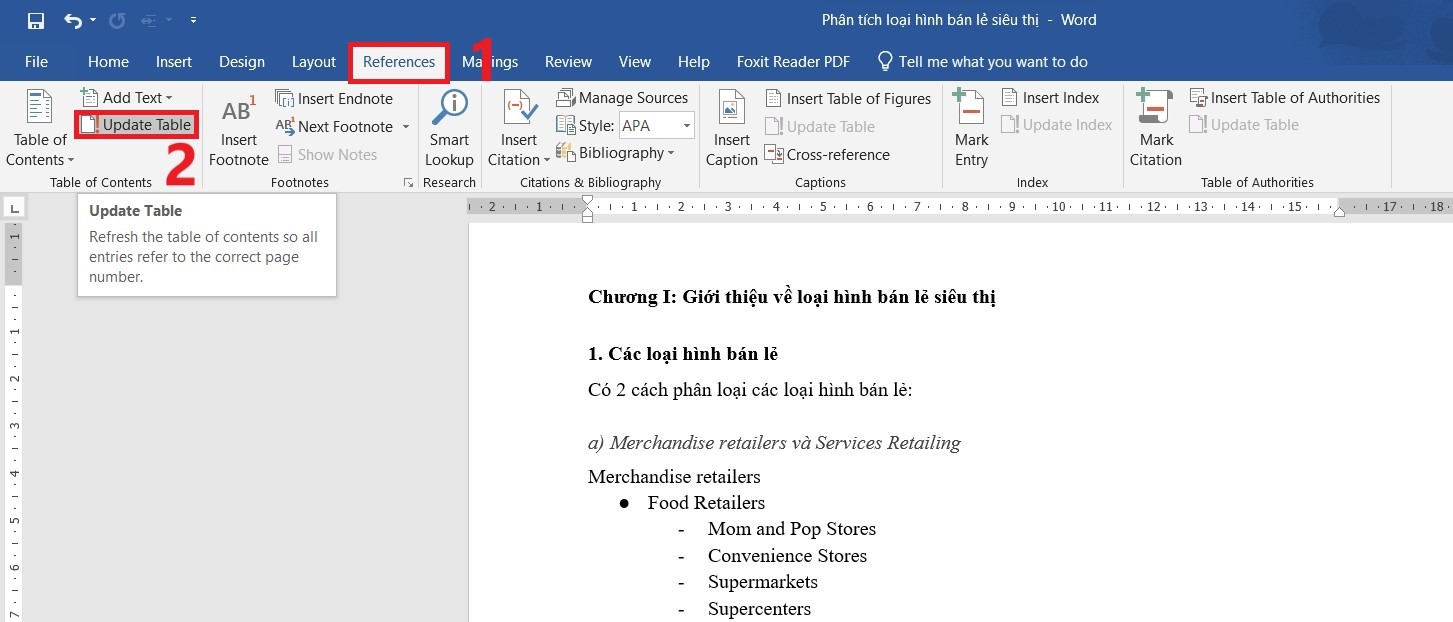
Bước 2: Trên màn hình xuất hiện hộp thoại Update Table of Contents, bạn hãy nhấn vào 1 trong 2 tùy chọn:
- Update page number only nếu bạn chỉ muốn cập nhật lại số trang tương ứng với từng tiêu đề.
- Update entire table nếu bạn muốn cập nhật lại toàn bộ mục lục (chèn thêm hoặc loại bỏ tiêu đề, thay đổi level cho các tiêu đề, thay đổi số trang,…).

Như vậy là bạn đã tạo mục lục trong Word thành công rồi, thật đơn giản đúng không? Chỉ với một vài thao tác nhanh gọn, công việc biên tập văn bản của bạn đã trở nên dễ dàng và hiệu quả hơn nhiều.
Ngoài cách tạo mục lục trong Word CNV chia sẻ thêm về các sản phẩm inox, nếu quan tâm đến sản phẩm các bạn có thể nhấp vào đường link để xem chi tiết nha!
Khay cơm inox 4 ngăn 28x22x4cm
Tủ nấu cơm gas Alexa 12 khay ALG12120
Nồi từ inox 50 lít chính hãng CNVN50
Tạm kết
Có thể thấy rằng cách tạo mục lục trong Word 2010, 2013, 2016, 2019, 2021 không quá khó để thực hiện. Hy vọng những hướng dẫn chi tiết trong bài viết trên sẽ giúp bạn tạo được bảng mục lục tự động một cách đơn giản, nhanh chóng. Nếu bạn muốn biết thêm về nhiều thủ thuật Word để ứng dụng trong công việc và học tập thì đừng quên cập nhật các bài viết mới của CNV nhé!
Ngoài cách tao mục lục trong Word bạn có thể tham khảo thêm:


